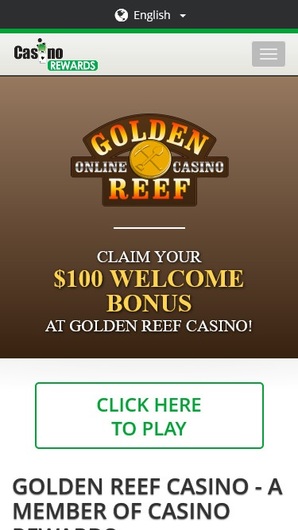Xerox Phaser 3020 is a compact and efficient monochrome laser printer, perfect for small offices or home use
The Xerox Phaser 3020 Setup is a compact and efficient monochrome laser printer, perfect for small offices or home use. Setting it up for optimal performance is straightforward when you follow the right steps. This guide provides a comprehensive walkthrough to help you get your printer up and running seamlessly.
Unboxing and Initial Preparation
- Unbox Your Printer
Carefully unpack the Xerox Phaser 3020 from its packaging. Ensure all accessories, such as the power cord, USB cable, toner cartridge, and user manual, are included. - Remove Packaging Materials
Take out all protective tape and plastic covers from the printer. Open the printer cover to remove any packing materials inside as well. - Position the Printer
If you plan to connect the printer via Wi-Fi, place it on a flat, stable surface near your computer or router.
Installing the Toner Cartridge
- Open the Front Panel
Locate the front panel of the printer and open it gently. - Insert the Toner Cartridge
Take the toner cartridge and shake it lightly to evenly distribute the toner. Align it with the slots inside the printer and slide it in until it clicks into place. - Close the Front Panel
Once the cartridge is securely installed, close the front panel.
Powering Up the Printer
- Connect the Power Cord
Plug the power cord into the printer and an electrical outlet. - Turn On the Printer
Press the power button to turn on the Xerox Phaser 3020. Wait for the printer to complete its initialization process.
Connecting the Printer
Via USB
- Use the provided USB cable to connect the printer to your computer.
- Your computer should automatically detect the printer. If not, you may need to install the driver manually (see below).
Via Wi-Fi
- Press the WPS button on your Wi-Fi router.
- On the printer, press and hold the Wi-Fi button until the indicator light blinks. The printer will connect to your network.
If your router doesn’t support WPS, you’ll need to configure Wi-Fi manually using the Xerox Easy Wireless Setup tool, which is included in the driver installation.
Installing Drivers and Software
- Download the Driver
Visit the official Xerox website and navigate to the support page for the Phaser 3020. Download the latest drivers compatible with your operating system. - Install the Driver
Run the downloaded file and follow the on-screen instructions to install the printer driver. - Complete the Setup
Once the installation is complete, your computer should recognize the printer. Print a test page to confirm successful installation.
Configuring Printer Settings
- Set Default Printer
On your computer, go to Control Panel > Devices and Printers (Windows) or System Preferences > Printers & Scanners (Mac). Set the Xerox Phaser 3020 as your default printer. - Adjust Print Settings
Use the printer settings menu to customize options like paper size, print quality, and duplex printing.
Troubleshooting Common Issues
- Printer Not Detected: Ensure the USB cable is securely connected or that the printer is connected to the correct Wi-Fi network.
- Wi-Fi Connection Issues: Re-run the wireless setup tool or check your router settings.
- Poor Print Quality: Clean the toner cartridge or check for paper jams.
Tips for Maintenance
- Replace the toner cartridge when print quality diminishes.
- Keep the printer’s firmware updated via the Xerox website.
- Regularly clean the printer to prevent dust and debris from affecting performance.
Setting up the Xerox Phaser 3020 printer is a straightforward process that ensures reliable and efficient printing for your home or office. With this guide, you can complete the setup with ease and focus on your printing tasks. Happy printing!